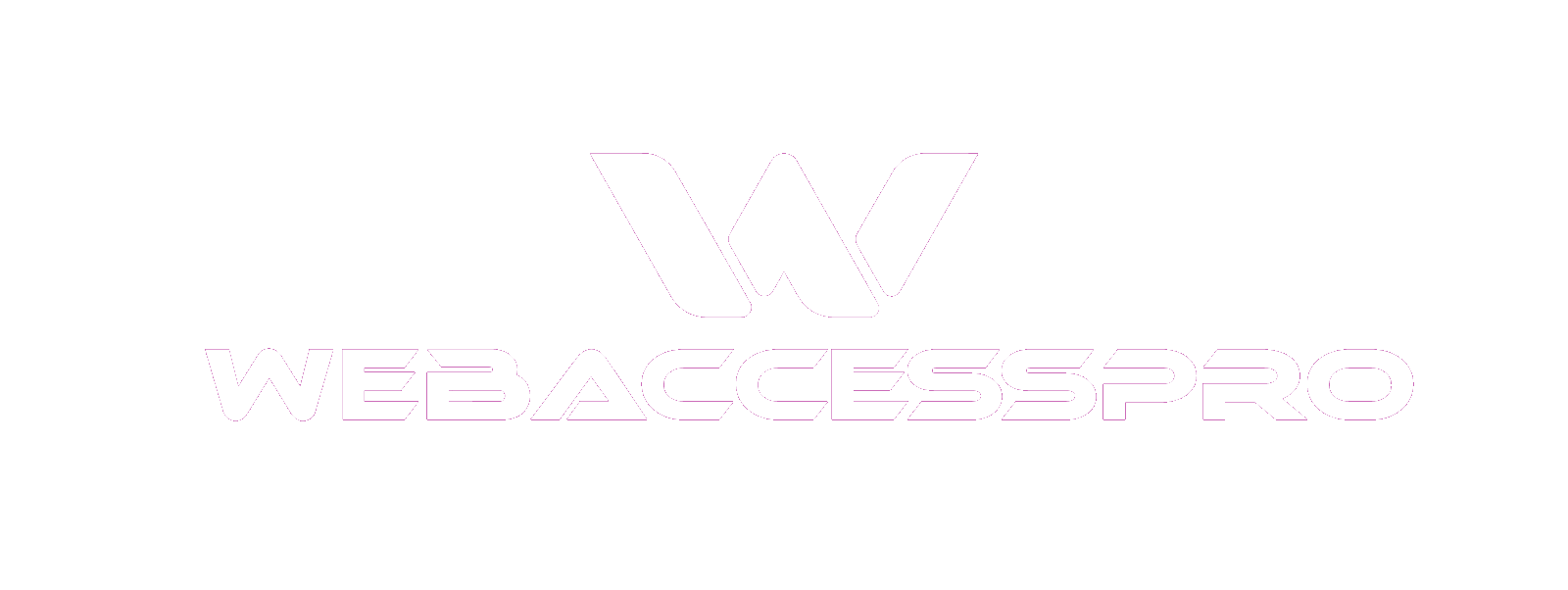How to use the Summary and Detail Views in Web Access Pro
Maribel Gray
Last Update 3 年前
Once you toggle Web Access Pro on, it will automatically scan the current website and then you will see a control bar on the left side. The first option is the summary view and the second option is the Details view. On the initial scan, it will default to display the summary view. The information panel will display a list of items flagged as non-compliant as well as a Features tab that will note what items on the site are compliant with accessibility standards. The Summary view groups flagged items as corresponding to a particular breach of accessibility standards. So for example, all instances of images without alternative text will be grouped under a heading that indicates these items are missing alternative text. The number of instances of this problem will be noted.
You can then click on any of the items in the summary view to be taken to a detailed view of that issue. Once you are in the detailed view, you can also click to view that particular element if that is available for that element. And you will see to the right that the element will be highlighted that has the issue.
In the Detailed view, there will be a brief explanation of why the item was flagged. By clicking the Reference icon ("i"), you will be sent to a reference that explains the accessibility standard.